Source: community.acumatica.com
Acumatica ERP allows you to define attributes for various entities. In this article, I will explain how to extend attribute functionality to entities where it is not natively implemented.
Before we start let’s look at how existing attributes work.
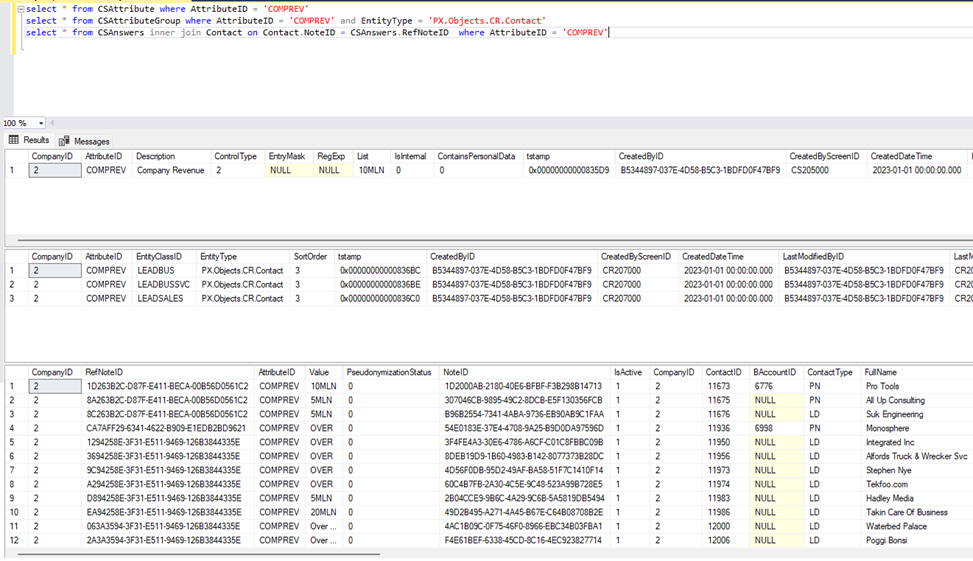
CSAttribute – contains the definition of an attribute;
CSAttributeGroup – contains attribute setup for a particular Class. EntityType – entity for which attribute is used, EntityClassID – type of the entity.
CSAnswers – contains values of attributes. RefNoteID – NoteID of the entity.
In our case entity is PX.Objects.CR.Contact could have different types and you can set up different attributes on each of them.
You have:
You need:
public class MasterTypeMaint : PXGraph<MasterTypeMaint, MasterType>
{
public PXSelect<MasterType> MasterTypes;
public PXSelect<MasterType, Where<MasterType.orderType, Equal<Current<MasterType.orderType>>>> CurrentMasterType;
public CSAttributeGroupList<MasterType.orderType, Master> Mapping;
}<px:PXTabItem Text="Attributes">
<Template>
<px:PXLayoutRule runat="server" StartRow="true" StartGroup="true" LabelsWidth="S" ControlSize="XM" />
<px:PXGrid ID="AttributesGrid" runat="server" SkinID="Details" ActionsPosition="Top" DataSourceID="ds" Width="100%" BorderWidth="0px"
Style="left: 0px; top: 0px; height: 13px">
<Levels>
<px:PXGridLevel DataMember="Mapping">
<RowTemplate>
<px:PXLayoutRule runat="server" StartColumn="True" LabelsWidth="M" ControlSize="XM" />
<px:PXSelector ID="edCRAttributeID" runat="server" DataField="AttributeID" AutoRefresh="true" FilterByAllFields="True" />
<px:PXTextEdit ID="edDescription2" runat="server" AllowNull="False" DataField="Description" />
<px:PXCheckBox ID="chkRequired" runat="server" DataField="Required" />
<px:PXNumberEdit ID="edSortOrder" runat="server" DataField="SortOrder" />
</RowTemplate>
<Columns>
<px:PXGridColumn DataField="IsActive" AllowNull="False" TextAlign="Center" Type="CheckBox" />
<px:PXGridColumn DataField="AttributeID" DisplayFormat=">aaaaaaaaaa" Width="81px" AutoCallBack="True" LinkCommand="CRAttribute_ViewDetails" />
<px:PXGridColumn AllowNull="False" DataField="Description" Width="351px" />
<px:PXGridColumn DataField="SortOrder" TextAlign="Right" Width="54px" />
<px:PXGridColumn AllowNull="False" DataField="Required" TextAlign="Center" Type="CheckBox" CommitChanges="true" />
<px:PXGridColumn AllowNull="False" DataField="ControlType" Type="DropDownList" Width="63px" />
<px:PXGridColumn AllowNull="False" DataField="AttributeCategory" Type="DropDownList" CommitChanges="true" />
</Columns>
</px:PXGridLevel>
</Levels>
<AutoSize Enabled="True" MinHeight="150" />
</px:PXGrid>
</Template>
</px:PXTabItem>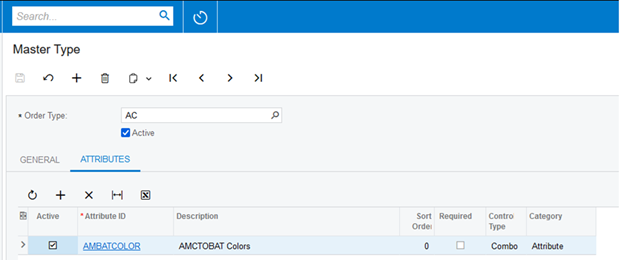
The corresponding DAC will looks as follows:

public class MasterEntry : PXGraph<MasterEntry, Master> { public PXSelect<Master> Document; public PXSelect<Master, Where<Master.orderType, Equal<Current<Master.orderType>>, And<Master.orderNbr, Equal<Current<Master.orderNbr>>>>> CurrentDocument; public CRAttributeList<Master> Answers; }
#region Attributes [CRAttributesField(typeof(Master.orderType))] public virtual string[] Attributes { get; set; } public abstract class attributes : BqlAttributes.Field<attributes> { } public virtual string ClassID => OrderType; #endregion
<px:PXTabItem Text="Attributes">
<Template>
<px:PXLayoutRule runat="server" StartColumn="True" LabelsWidth="S" ControlSize="XM" />
<px:PXGrid ID="PXGridAnswers" runat="server" Caption="Attributes" DataSourceID="ds" Height="150px" MatrixMode="True" Width="420px" SkinID="Attributes">
<Levels>
<px:PXGridLevel DataKeyNames="AttributeID,EntityType,EntityID" DataMember="Answers">
<RowTemplate>
<px:PXLayoutRule runat="server" ControlSize="XM" LabelsWidth="M" StartColumn="True" />
<px:PXTextEdit ID="edParameterID" runat="server" DataField="AttributeID" Enabled="False" />
<px:PXTextEdit ID="edAnswerValue" runat="server" DataField="Value" />
</RowTemplate>
<Columns>
<px:PXGridColumn AllowShowHide="False" DataField="AttributeID" TextField="AttributeID_description" TextAlign="Left" Width="135px" />
<px:PXGridColumn DataField="isRequired" TextAlign="Center" Type="CheckBox" Width="80px" />
<px:PXGridColumn DataField="AttributeCategory" Type="DropDownList" />
<px:PXGridColumn DataField="Value" Width="185px" />
</Columns>
</px:PXGridLevel>
</Levels>
</px:PXGrid>
</Template>
</px:PXTabItem>
After the data is added to the tab, the UI screen will look similar to:
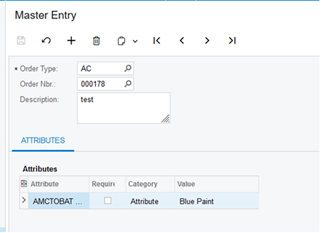
The above steps result into the following DACs data:
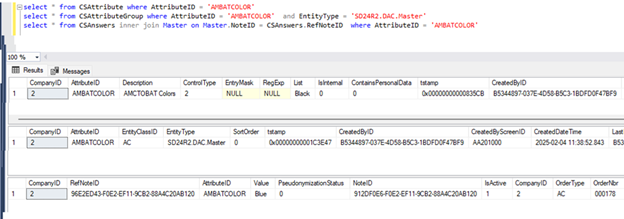
You have:
You need:
For example, we consider adding attributes to the Customer Location screen (AR303020). The primary DAC to be used is PX.Objects.CR.Location.
In this case, the attribute setup will not depend on the type (class), as it will be the same across all Locations.
public sealed class LocationExt : PXCacheExtension<Location> { #region Attributes [CRAttributesField(typeof(classID), typeof(Location.noteID))] public string[] Attributes { get; set; } public abstract class attributes : BqlAttributes.Field<attributes> { } [PXString(20)] public string ClassID => "CUSTLOC"; public abstract class classID : BqlString.Field<classID> { } #endregion }
public class ProjectAttributeGroupMaintExt : PXGraphExtension<ProjectAttributeGroupMaint> { [PXOverride] public string getEntityName(string classid) { switch (classid) { case Common.Constants.CustomerLocation: return typeof(LocationExt).FullName; default: return getEntityNameStatic(classid); } } public override void Initialize() { AddCustomerLocationClass(); base.Initialize(); } public virtual void AddCustomerLocationClass() { PXStringListAttribute.AppendList<GroupTypeFilter.classID>(Base.Filter.Cache, null, new string[] { "CUSTLOC" }, new string[] { "Customer Location" }); } }
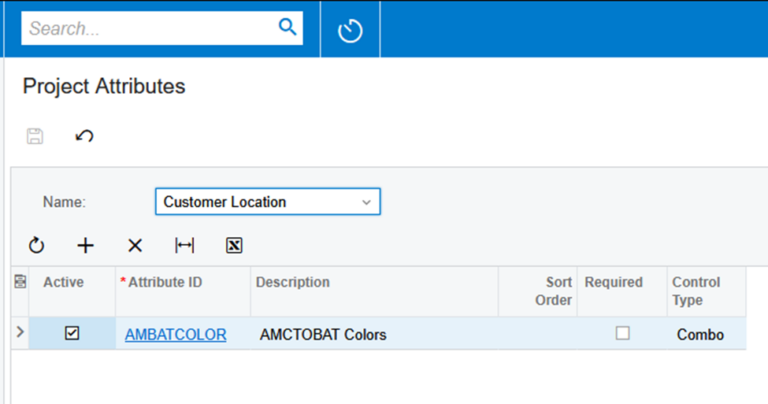
public class CustomerLocationMaintExt : PXGraphExtension<CustomerLocationMaint>
{
public CRAttributeList<Location> Answers;
}<px:PXTabItem Text="Attributes">
<Template>
<px:PXGrid runat="server" ID="PXGridAnswers" Height="200px" SkinID="Inquire" Width="100%" MatrixMode="True" DataSourceID="ds">
<AutoSize Enabled="True" MinHeight="200" />
<ActionBar>
<Actions>
<Search Enabled="False" />
</Actions>
</ActionBar>
<Mode AllowAddNew="False" AllowDelete="False" AllowColMoving="False" />
<Levels>
<px:PXGridLevel DataMember="Answers">
<Columns>
<px:PXGridColumn DataField="AttributeID" TextAlign="Left" TextField="AttributeID_description" Width="250px" AllowShowHide="False" />
<px:PXGridColumn DataField="isRequired" Type="CheckBox" TextAlign="Center" />
<px:PXGridColumn DataField="Value" AllowSort="False" AllowShowHide="False" />
</Columns>
</px:PXGridLevel>
</Levels>
</px:PXGrid>
</Template>
</px:PXTabItem>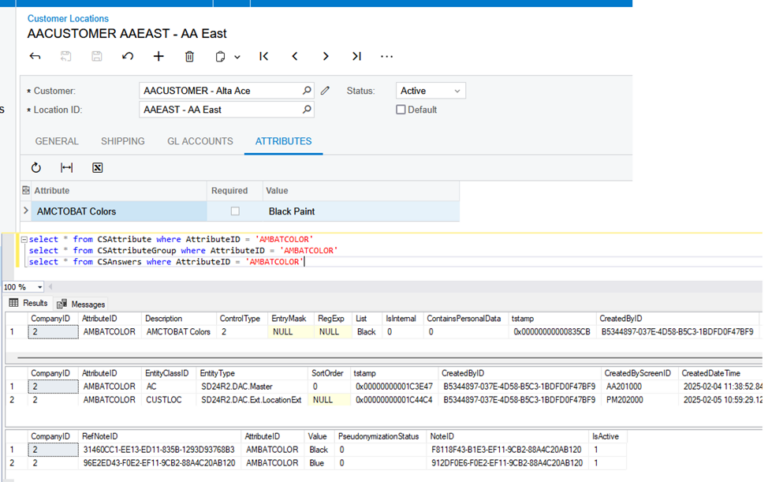
Important: note the difference when we added attributes to a custom form and an existing one.
CSAttributeGroup.EntityType field – contains full name class (typeof(LocationExt).FullName) where the EntityClassID is defined.
The solution source is attached below. Your feedback is appreciated.
Get the latest insights on exponential technologies delivered straight to you
© 2025 Sprinterra. All rights reserved.